1 Click USB BOOT đa năng chuẩn UEFI-LEGACY, tích hợp bộ cài Win
I. Ưu điểm của chiếc USB BOOT đa năng này ?
Sau khi tạo xong chiếc usb boot này thì bạn sẽ có một công cụ cứu hộ máy tính tuyệt vời, và sau đây là một số ưu điểm mình nói tới:
Tạo usb boot đa năng, chuyên nghiệp với 1 CLick.
Hỗ trợ boot cứu hộ trên cả 2 chuẩn UEFI và LEGACY.
Hỗ trợ tạo USB BOOT với phân vùng ẩn để tránh virus phá boot và có thể sao chép được các file có dung lượng > 4GB.
Có thể tích hợp bộ cài Windows vào nếu thích.
Mặc định hỗ trợ WinPE 10 (Mini Windows 10) bản 32bit và 64bit , và Mini Windows XP. Ngoài ra, nếu bạn muốn thích hợp thêm các bộ Win PE khác ví dụ như Mini Windows 7 và Mini Windows 8 thì cũng có thể thực hiện được một cách đơn giản.
Trong môi trường Mini Windows thì bạn có thể nghe nhạc, lướt web và xem phim được luôn nhé….
Các công cụ ngoài DOS không thể thiếu như: Partition Wizard, Active Password changer, Konboot, Norton Ghost, Partition Table Doctor, NTLDR missing fix, Partition Guru, …
Hỗ trợ boot và cài đặt các hệ điều hành Linux.
Còn những tính năng cứu hộ máy tính thông dụng thì mình không nói thêm nữa nhé.
Hướng dẫn sử dụng 1 Click tạo USB BOOT
Okay, sau khi đã tải hết về thì bạn hãy làm lần lượt theo bài hướng dẫn sau đây. Bạn nên đọc qua một lượt trước khi làm để định hình trước quy trình làm nhé.
1/ Tạo usb anhdv boot 1 Click
+ Bước 1: Sau khi tải về => bạn sử dụng Winrar hoặc 7-Zip để giải nén file vừa tải về ra. Sau khi giải nén xong bạn sẽ có được các file như hình bên dưới.
Note: Như mình đã nói bên trên, nếu như bạn muốn tích hợp Mini Windows 7/8 vào chiếc usb boot này thì hãy copy file Modul_PE_Anhdv_Boot_2018.iso vào chung thư mục với file bạn vừa giải nén xong. Còn nếu không muốn tích hợp thì USB BOOT của bạn chỉ có Mini Windows XP và Mini Windows 10.
+ Bước 2: Nhấn chuột phải vào file 1_Click_Anhdv_Boot_2018.exe => chọn Run as administrator để chạy với quyền admin.
+ Bước 3: Okay, bây giờ chúng ta chỉ cần làm theo hướng dẫn của chương trình thôi. Được lập trình bằng Tiếng Việt nên cách sử dụng không thể đơn giản hơn.
Nhập số 1 để chọn ngôn ngữ Tiếng Việt => nhấn Enter.
1-click-tao-usb-boot-uefi-legacy (3)
+ Bước 4: Chọn thiết bị mà bạn muốn tạo boot. Bạn hãy nhìn vào cột dung lượng để xác định đúng chiếc USB mà bạn muốn tạo nhé.
Ở đây USB của mình là số thứ tự 2 nên mình sẽ nhập 2 và nhấn Enter.
1-click-tao-usb-boot-uefi-legacy (4)
+ Bước 5: Ở bước này sẽ có 2 lựa chọn cho bạn đó là tạo USB BOOT với phân vùng ẩn hoặc tạo USB BOOT theo cách thông thường. Mình sẽ giải tích hêm cho các bạn USB BOOT với phân vùng ẩn nghĩa là sao:
Nếu bạn chọn cách tạo USB BOOT với phân vùng ẩn thì USB của bạn sẽ được chia ra làm 2 phân vùng đó là:
USB-BOOT (phân vùng ẩn): Đây chính là phân vùng ẩn, có nhiệm vụ chứa các file boot và công cụ cứu hộ máy tính. Phân vùng này được định dạng là FAT32 để có thể boot trên cả 2 chuẩn UEFI và LEGACY.
USB-DATA (phân vùng chứa dữ liệu): Đây là phân vùng được định dạng với định dạng NTFS để bạn có thể lưu được các file có dung lượng > 4GB.
Và bây giờ……
Nhập Y: Nếu bạn muốn tạo USB BOOT với phân vùng ẩn (Khuyến khích bạn nên sử dụng khi USB của bạn có dung lượng >= 8GB)
Nhập N: Nếu bạn muốn tạo USB BOOT với 1 phân vùng duy nhất (cách phổ thông).

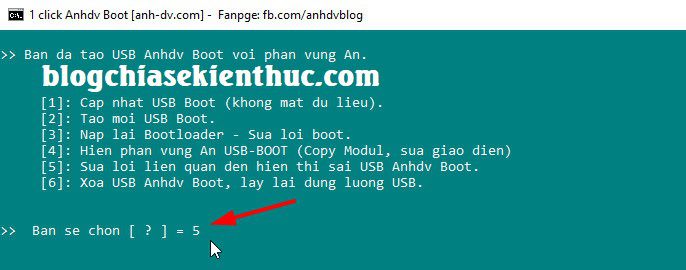
I. Ưu điểm của chiếc USB BOOT đa năng này ?
Sau khi tạo xong chiếc usb boot này thì bạn sẽ có một công cụ cứu hộ máy tính tuyệt vời, và sau đây là một số ưu điểm mình nói tới:
Tạo usb boot đa năng, chuyên nghiệp với 1 CLick.
Hỗ trợ boot cứu hộ trên cả 2 chuẩn UEFI và LEGACY.
Hỗ trợ tạo USB BOOT với phân vùng ẩn để tránh virus phá boot và có thể sao chép được các file có dung lượng > 4GB.
Có thể tích hợp bộ cài Windows vào nếu thích.
Mặc định hỗ trợ WinPE 10 (Mini Windows 10) bản 32bit và 64bit , và Mini Windows XP. Ngoài ra, nếu bạn muốn thích hợp thêm các bộ Win PE khác ví dụ như Mini Windows 7 và Mini Windows 8 thì cũng có thể thực hiện được một cách đơn giản.
Trong môi trường Mini Windows thì bạn có thể nghe nhạc, lướt web và xem phim được luôn nhé….
Các công cụ ngoài DOS không thể thiếu như: Partition Wizard, Active Password changer, Konboot, Norton Ghost, Partition Table Doctor, NTLDR missing fix, Partition Guru, …
Hỗ trợ boot và cài đặt các hệ điều hành Linux.
Còn những tính năng cứu hộ máy tính thông dụng thì mình không nói thêm nữa nhé.
Hướng dẫn sử dụng 1 Click tạo USB BOOT
Okay, sau khi đã tải hết về thì bạn hãy làm lần lượt theo bài hướng dẫn sau đây. Bạn nên đọc qua một lượt trước khi làm để định hình trước quy trình làm nhé.
1/ Tạo usb anhdv boot 1 Click
+ Bước 1: Sau khi tải về => bạn sử dụng Winrar hoặc 7-Zip để giải nén file vừa tải về ra. Sau khi giải nén xong bạn sẽ có được các file như hình bên dưới.
Note: Như mình đã nói bên trên, nếu như bạn muốn tích hợp Mini Windows 7/8 vào chiếc usb boot này thì hãy copy file Modul_PE_Anhdv_Boot_2018.iso vào chung thư mục với file bạn vừa giải nén xong. Còn nếu không muốn tích hợp thì USB BOOT của bạn chỉ có Mini Windows XP và Mini Windows 10.
+ Bước 2: Nhấn chuột phải vào file 1_Click_Anhdv_Boot_2018.exe => chọn Run as administrator để chạy với quyền admin.
+ Bước 3: Okay, bây giờ chúng ta chỉ cần làm theo hướng dẫn của chương trình thôi. Được lập trình bằng Tiếng Việt nên cách sử dụng không thể đơn giản hơn.
Nhập số 1 để chọn ngôn ngữ Tiếng Việt => nhấn Enter.
1-click-tao-usb-boot-uefi-legacy (3)
+ Bước 4: Chọn thiết bị mà bạn muốn tạo boot. Bạn hãy nhìn vào cột dung lượng để xác định đúng chiếc USB mà bạn muốn tạo nhé.
Ở đây USB của mình là số thứ tự 2 nên mình sẽ nhập 2 và nhấn Enter.
1-click-tao-usb-boot-uefi-legacy (4)
+ Bước 5: Ở bước này sẽ có 2 lựa chọn cho bạn đó là tạo USB BOOT với phân vùng ẩn hoặc tạo USB BOOT theo cách thông thường. Mình sẽ giải tích hêm cho các bạn USB BOOT với phân vùng ẩn nghĩa là sao:
Nếu bạn chọn cách tạo USB BOOT với phân vùng ẩn thì USB của bạn sẽ được chia ra làm 2 phân vùng đó là:
USB-BOOT (phân vùng ẩn): Đây chính là phân vùng ẩn, có nhiệm vụ chứa các file boot và công cụ cứu hộ máy tính. Phân vùng này được định dạng là FAT32 để có thể boot trên cả 2 chuẩn UEFI và LEGACY.
USB-DATA (phân vùng chứa dữ liệu): Đây là phân vùng được định dạng với định dạng NTFS để bạn có thể lưu được các file có dung lượng > 4GB.
Và bây giờ……
Nhập Y: Nếu bạn muốn tạo USB BOOT với phân vùng ẩn (Khuyến khích bạn nên sử dụng khi USB của bạn có dung lượng >= 8GB)
Nhập N: Nếu bạn muốn tạo USB BOOT với 1 phân vùng duy nhất (cách phổ thông).
+ Bước 8: Rút USB ra và cắm lại. Nếu như bị lỗi hiển thị cả 2 phân vùng như hình bên dưới thì bạn làm tiếp bước fix lỗi.

Chạy lại công cụ => chọn ngôn ngữ => chọn USB => nhập số => nhấn để Sửa lỗi liên quan đến hiển thị sai USB Anhdv Boot.
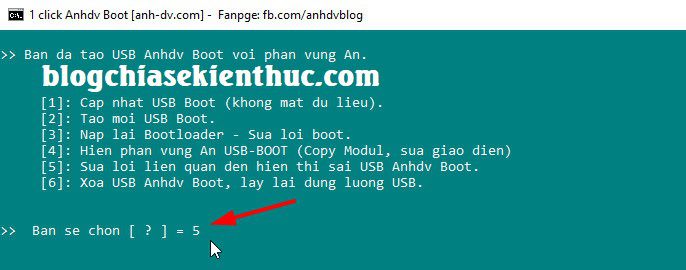
Okay, đã Fix được lỗi hiển thị cả 2 phân vùng USB. Phân vùng USB-BOOT đã bị ẩn đi chỉ còn lại phân vùng chứa dữ liệu.
Không có nhận xét nào: